티스토리 뷰
[맥(MAC) 이야기 1화] APPLE(애플) MAC(맥)에서 윈도우 키보드 활용 한영키 변경하기(물결(tilde), 스크린캡쳐(printscreen), 복사(ctrl+c)
데쟁이 2021. 5. 18. 12:370. 맥에서 윈도우 처럼 키를 사용할 수 있다고?
처음에는 반신반의 했습니다. 맥에서 한영키를 사용하고 싶어서, 여러번 시도했다가 실패했기 때문에 '아 맥~ 한계인가' 했죠. 하지만, Karabiner를 만나게 되면서 지금은 아주 아주 편하게 윈도우키보드로 맥을 너무 재미있게 사용하고 있답니다.
사용하는데 어렵나요? 아니요 너무 쉬워요~
무척 간단하게 설정할 수 있고, 쉽습니다. 이를 통해서 업무생산성도 너무 높아졌어요, 제 경우는 윈도우 컴퓨터와 맥컴퓨터를 KVM을 통해서 동시에 이용하다 보니 이 경우 키보드 배열이 달라서 여간 힘든게 아니었습니다. 하지만 연결하다보니, karabiner를 이용하고 나선 작업이 너무 편해졌어요. 자 이제 karabiner의 이용방법에 대해서 알아보겠습니다.
1. 시작하기, 파일 다운로드 받기
가장 먼저해야할 것은 바로 Karabiner를 다운로드 받는거겠죠?. 구글 검색을 통해 손쉽게 찾아 볼 수 있습니다. 아래의 링크를 통해 바로 접속할 수 있으니, 링크를 참조하세요~
https://karabiner-elements.pqrs.org/
Karabiner-Elements
A powerful and stable keyboard customizer for macOS.
karabiner-elements.pqrs.org
웹사이트에가서 Karabiner를 검색하면, 홈페이지가 나오고 이 홈페이지를 ㅡ릭하면 아래와 같이 설치파일을 다운로드 할 수 있는 페이지가 나타납니다. 여러분들은 아래에 링크를 첨부했으니 참고하시기 바랍니다.

2. 설치하기
이제 다운로드를 하였으니, 설치를 해보겠습니다.

다운로드 받은 파일을 열면, 맥 설치파일을 아래와 같이 확인할 수 있고, 설치를 시작하면, 보안 및 개인 정보보호를 설정하라는 설명이 나타납니다. 친절하게 Open System Preferences > Security & Privacy를 이동할 수 있도록 버튼을 제공하고, 해당 버튼을 클릭하면, 보안 및 개인 정보보호로 이동하게 됩니다.
여기서 잠깐!!
그리고 빨간색 박스에 설명한 것과 동일하게 Karabiner를 맥에서 허용하도록 허가버튼을 기본적인 설치는 완료됩니다. 그리고 잠시동안 키보드 확인중이라는 화면이 나타나고 확인이 완료되면, Karabiner를 이용할 수 있습니다. 여기서 주의해야할 점은 간혹 Karabiner가 보안 및 개인 정보 보호를 접근하지 못하는 경우가 있습니다. 이 경우에는 재부팅을 한 후에 설치를 진행하면 간단하게 해결할 수 있으니 이점 꼭 기억해 두시기 바랍니다.
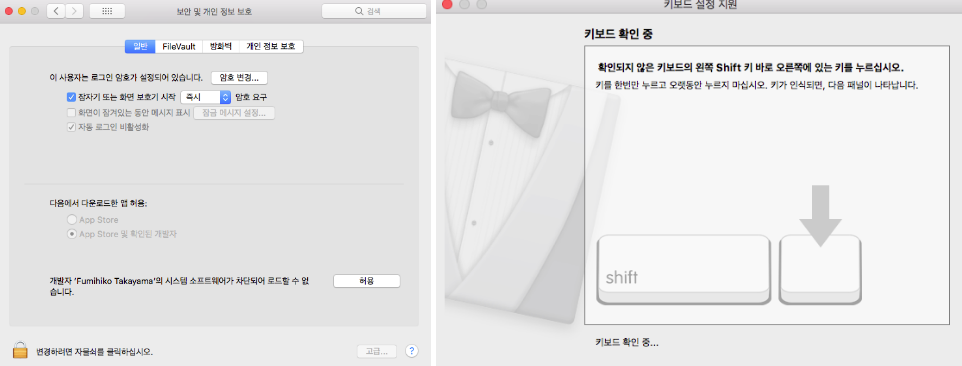
3. Karabiner 설정하기
설치가 완료되었으니 본격적으로 설정을 해보도록 하겠습니다. 우선 설명하기에 앞서 제가 설정하는 키보드는 저희가 일반적으로 사용하는 윈도우용 키보드입니다. 맥키보드에 대해서 설명하지 않은 점은 윈도우 키보드를 설정해 보면 맥키보드는 더 쉽게 설정을 할 수 있기 때문입니다. 찬찬히 방법을 따라서 설정을 하게되면, 왜 제가 윈도우 키보드를 기준으로 먼저 설명하는 이유엥 대해 이해 하실 수 있습니다.
Karabiner를 아래와 같이 아이콘을 통해 실행합니다.
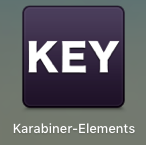
실행시키면 아래와 같은 화면을 나타납니다. Simple Modification 탭에서 아래와 같이 화면 하단에 있는 +Add Item을 선택합니다. 그리고 lang1을 from key에 그리고 To key에 f18을 설정합니다. f18? 왜? f18로 설정하는 이유는 일반적으로 키보드에는 없는 f18를 하나의 가상의 핫키로 설정해 줌으로써, 이후 맥의 키보드 설정에 이를 활용하기 위해서 입니다. 다음 설정에서 좀 더 쉬게 이해 하실 수 있으니 천천히 다음 과정을 따래해 주시기 바랍니다.
자 이제 한글 변환, ~ 표시, 그리고 Ctrl+C, V, home, end 키에 대한 설정을 아래와 같이 화면을 통해 설정해 줍니다.

여기서 잠깐!!
control과 command의 위치가 윈도우 키보드에서는 다르기 때문에 위치 설정을 해 준 것이고, non_us_backslash는 ~를 표시할 때 이
용됩니다.
4. 한영키 적용을 위한 맥 시스템 환경 설정하기
맥의 시스템 환경 설정으로 이동합니다. 그리고, 키보드를 클릭합니다.

키보드 설정에서 탑축키 탭>입력소스를 선택합니다. 입력 메뉴에서 다음 소스 선택에 F18을 설정합니다.
완료되었습니다. 이제부터 여러분들은 맥에서 한영키를 사용할 수 있습니다.
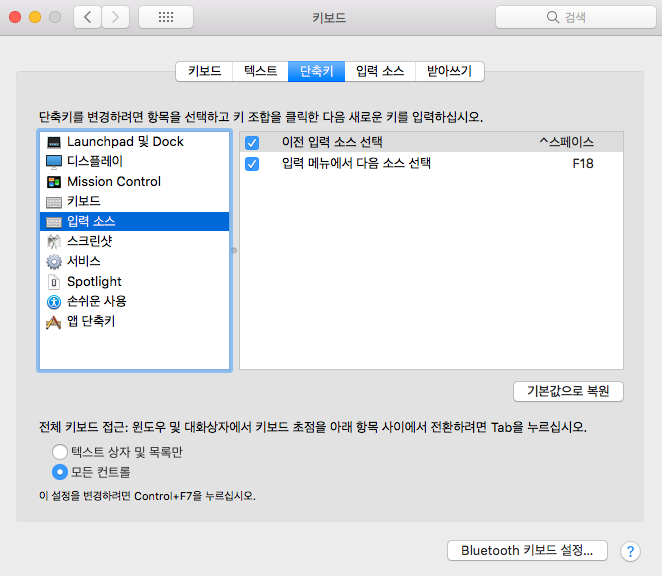
즉 F18을 통해서 한영변환을 맥 키보드 설정을 통해 셋팅하고, Karabiner를 통해서, f18의 가상 키에 한영키를 설정하여, 맥에서 한영키를 사용할 수 있도록 하는 것입니다. 그렇다면, 맥키보드에서는 어떻게 해야 할 까요? 간단합니다. 앞서 Karabine에서 f18로 설정한 lang1키를 맥키보드에서 사용하고 싶은 키로 설정만하면 간단하게 설정이 완료됩니다. 이를 통해, 맥키보드에서 여러분들은 원하는 키로 한영 변환을 수행할 수 있습니다.
5. 스크린 샷을 위한 Printscreen 키 설정
마지막으로 프린트에 대한 설정을 해보도록 하겠습니다. 프린트 스크린을 우리가 사용하는 방식을 그대로 적용할 수는 없습니다. 그래서 printscreen키를 단축키를 통해 생성하는 방식으로 구현을 하였습니다. 이를 위해서는 complex modifications라는 메뉴를 이용해야하는데요 설정방법은 간단합니다.
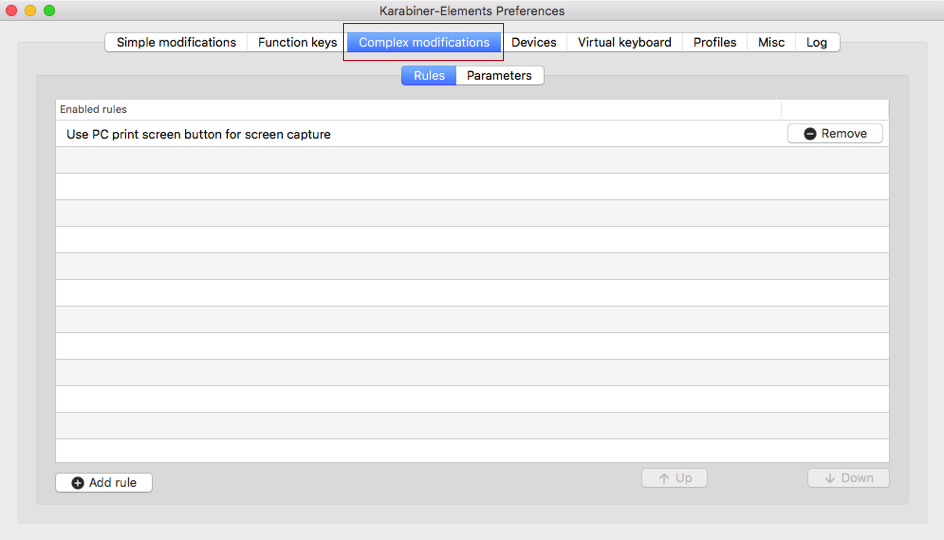
먼저 Add rules 버튼을 클릭해 줍니다.

아래와 같은 화면이 나타납니다. 여기서 Import more rules from the internet(open a web browser)를 클릭합니다.

그러면 여러분의 기본 브라우져에서 아래와 같은화면이 나타납니다. 이 화면에서 Modifier Keys에서 printscreen에 관한 사항을 찾아 Import 버튼을 클릭합니다. 찾기 쉽게 브라우져에서 문자열 찾기 기능을 활용하면 더 쉽겠죠?

Import를 클릭하면, 아래와 같은 메뉴가 나타나며, 이미 여러분들은 Karabiner를 설치하였기 때문에 Import to Karabiner-Element 버튼을 선택하면 됩니다.
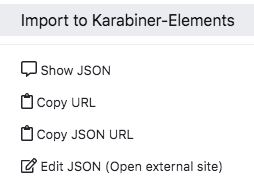
자 이제 거의 다왔습니다. 화면에서 Import를 클릭해주세요
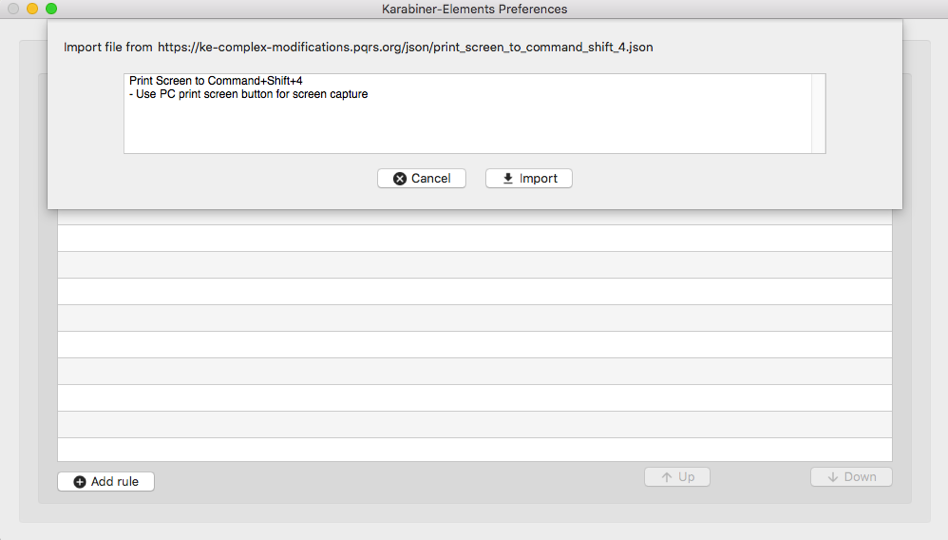
Import가 완료되면, 아래와 같이 추가된 것을 확인하실 수 있습니다.

6. 맺음말
처음에는 반신반의로 시작을 했습니다. 설정을 하는데, 여러가지 정보를 활용하다보니, 시간도 많이 걸렸습니다. 그러나 실제 한번만 설정하게 되면, 이후 부터는 쉽게 사용할 수 있습니다. 저는 이렇게 설정을 변경한 이후에 만족도가 너무 좋아서, 여러분들도 이 방법을 이용하시길 꼭 권장드립니다. 이번 포스트에서는 맥에 관련된 사항을 오랜만에 다뤄보았습니다. 이 블로그는 데이터마이닝에 관한 사항들도 다루고 있으니 관심있으신 분들은 다른 글도 관심가져 주시기 바랍니다. 그럼 오늘도 즐거운 하루 되세요 ~
좋아요와 구독은 저에게 많은 힘이 됩니다.
- Total
- Today
- Yesterday
- 검색엔진
- 버전다름
- 엘라스틱
- elastic
- python 공부하기
- 파워쿼리
- 엑셀생성
- fetchmany
- excel create
- pycharm
- SQLite
- PowerQuery
- PYTHON
- 파이참
- 판단스
- 엑셀
- 프로세스통신
- excutemany
- pip 의존성
- Excel
- Reforme Code
- 패키지설치하기
- fetchall
- pandas
- 파이썬
- 폴더
- pythostudy
- 판다스
- glob.glob
- 포스트그리
| 일 | 월 | 화 | 수 | 목 | 금 | 토 |
|---|---|---|---|---|---|---|
| 1 | ||||||
| 2 | 3 | 4 | 5 | 6 | 7 | 8 |
| 9 | 10 | 11 | 12 | 13 | 14 | 15 |
| 16 | 17 | 18 | 19 | 20 | 21 | 22 |
| 23 | 24 | 25 | 26 | 27 | 28 | 29 |
| 30 |
