티스토리 뷰
[알쓸IT(잇)잡 6화] 마이크로소프트가 제공하는 무료 소프트웨어 KVM, 두 대의 컴퓨터를 동시에 제어하는 방법, 하나의 키보드; 하나의 마우스;
데쟁이 2022. 3. 1. 14:200. KVM ?
KVM(Keyboard-Video Monitor Mouse)은 하나의 키보드, 모니터,마우스로 두대이상의 컴퓨터를 제어하는 것을 의미합니다. KVM은 예전에는 전산실에서 주로 사용되다가 컴퓨터가 가정에서도 여러 대로 늘다보니 찾는 사람들이 늘었습니다. 현재 KVM은 물리적으로 하는 방식과 소프트웨어로 하는 방식으로 구분됩니다.
물리적으로 하는 방식은 아래와 같은 형태를 가지고 있습니다. 최근에는 USB2USB를 통해 두 대의 컴퓨터를 연결해 별도의 버튼입력없이 제어하는 방식기 각광을 받고 있습니다.

장점 : 제어 전환시 물리적인 버튼 또는 연결을 이용하기 때문에 지연이 없고, 즉각적으로 반응함
단점 : 일단 물리적인 연결이 필요하고, 2대 이상으로 컴퓨터를 운영할 때 복잡한 부분이 존재
소프트웨어는 예정에 많이 무료버전이 있었으나 최근에는 유료버전으로 전환되는 상황입니다. 대표적인 소프트웨어 KVM은 Multiplicity, Synergy라는 제품이 있습니다. 예전에는 프로그램이 무료라서 접근성이 좋았는데 유료로 전환되어 이용하기에는 부담이 되는 것이 사실입니다.
장점 : 물리적인 설치가 없기 때문에 선과같은 복잡한 정리가 필요없다
단점 : 네트워크를 기반으로 하기 때문에 전용선을 이용하는 방식보다 기능의 신뢰성이 떨어지고, 네트워크 설정을 통해 컴퓨터를 연결하는 방식이다 보니, 별도의 소프트웨어 설정이 필요하다.
Multiplicity
Synergy
1. Microsoft grage without bolder
마이크로소프트가 제공하는 KVM,
이전 절에도 설명한 것과 같이 최근에는 KVM 소프트웨어가 무료로 제공되지 않습니다. 그래서 구매를 통해 사용했어야 하는데, 다행이도 현재 마이크로소프트웨어가 관련 KVM 무료 소프트웨어를 제공하고 있습니다.
아래의 예시를 보시면 윈도우 8에서도 제공되던 소프트웨어로 많은 사람들이 이 프로그램을 애용하고 있습니다.
2. Microsoft grage without bolder 프로그램 설치하고 이용하기
설치는 매우 간단합니다. 설치파일은 아래의 링크를 통해 접근하시면 됩니다.
https://www.microsoft.com/en-us/download/details.aspx?id=35460
Download Microsoft Garage Mouse without Borders from Official Microsoft Download Center
Important! Selecting a language below will dynamically change the complete page content to that language. Download Mouse without Borders (http://aka.ms/mm) is a product that makes you the captain of your computer fleet by allowing you to control up to four
www.microsoft.com
설치하는 방법은 아래와 같습니다.
1. 다운로드
2. 제어를 공유할 컴퓨터에 아래의 절차를 통해 각각 설치한다(컴퓨터 2대를 기준으로 설명)
2-1 다운로드 받은 파일을 실행/설치 → 설정화면이 나타납니다.(오른쪽)

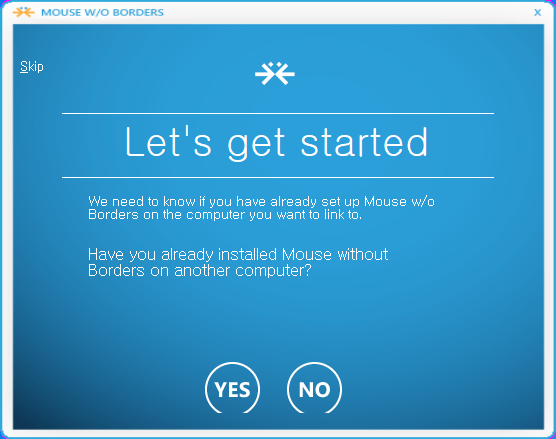
2-2 주 컴퓨터 설정
설정화면에서 주컴퓨터 설정을 하기 위해서는 Yes가 아닌 No를 선택해 주어야 합니다.
그러면 오른쪽과 같은 화면이 나타나게 되면 설정이 완료됩니다.
Security Code : 여기서 Security Code는 제어를 공유할 공유컴퓨터가 주 컴퓨터에 연결할 때 비밀번호 역할
The Computer's Name : The Computer's Name은 공유 컴퓨터가 주컴퓨터를 인식하는 이름 즉 공유컴퓨터가 연결할 때 주컴퓨터의 이름을 이 이름으로 설정하면된다는 뜻
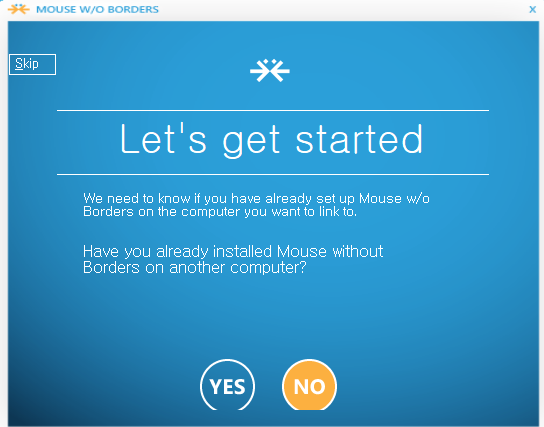
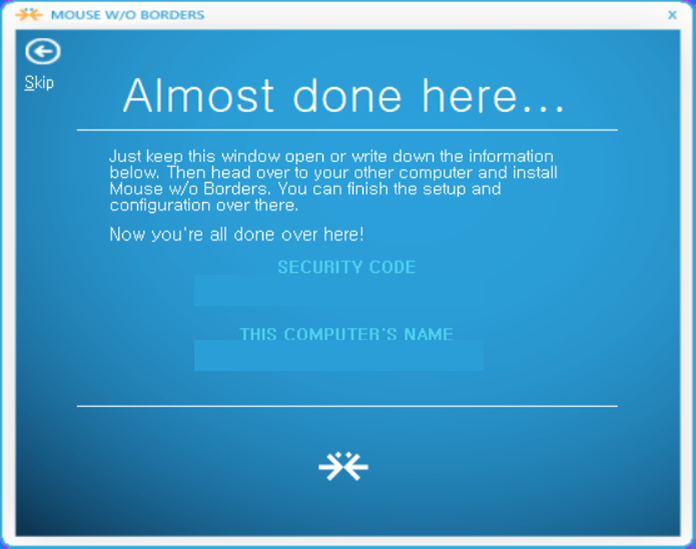
2-3 공유 컴퓨터 설치 및 설정
다운로드 받은 파일을 실행/설치 → 설정화면이 나타납니다.(오른쪽), 이 부분은 주컴퓨터와 동일합니다.

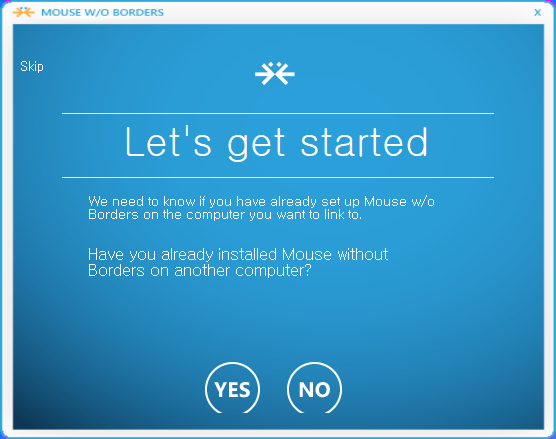
설정화면에서 공유컴퓨터에서는 주컴퓨터와 달리 Yes가 아닌 No를 선택해 주어야 합니다.
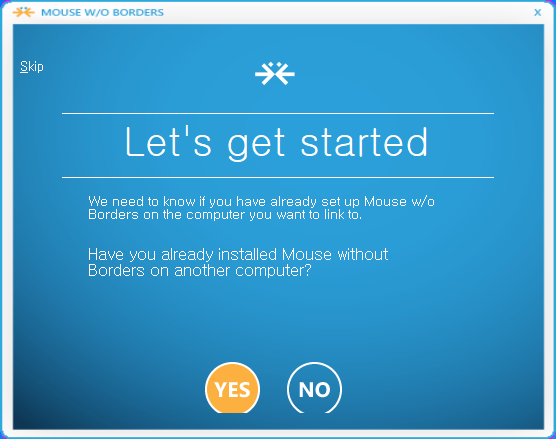
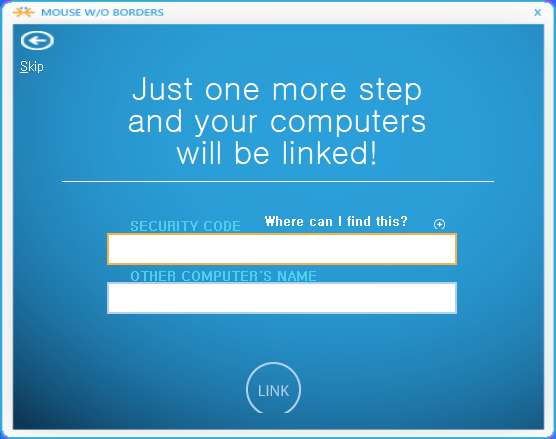
자 이제 오른쪽 화면에 Security Code와 The Computer's Name을 입력하면 공유 컴퓨터의 설정도 완료됩니다.
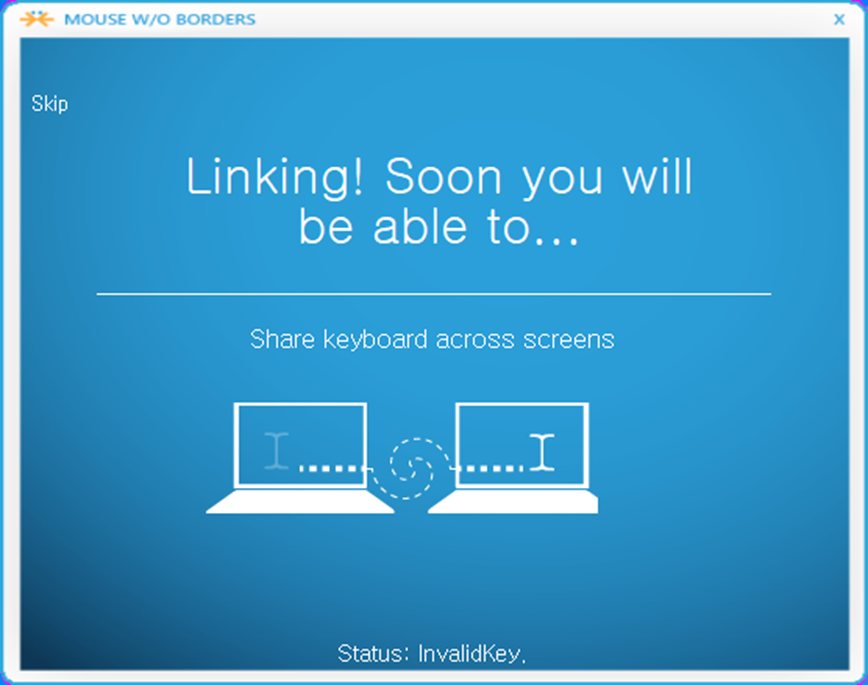
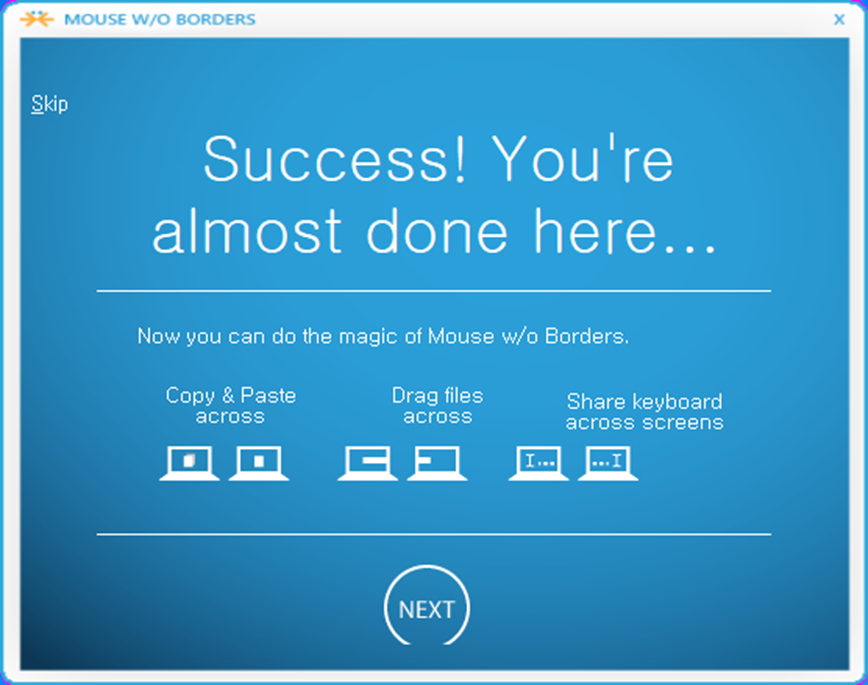
설정이 성공적으로 실행되면 아래와 같이 화면이 나타납니다. 파란색으로 표시되는 것이 연결된 컴퓨터의 위치입니다. 좌우로 주컴퓨터의 위치와 공유컴퓨터의 위치를 실제 위치와 동일하게 배치해 주면 됩니다. 위아래로 배치된 경우에는 Two Row로 옵션을 선택하면, 위아래로 배치가 가능합니다.
배치설정이 완료되면 Apply 버튼을 클릭하여 설정을 완료주면, 실제 동작을 확인해 볼 수 있습니다.
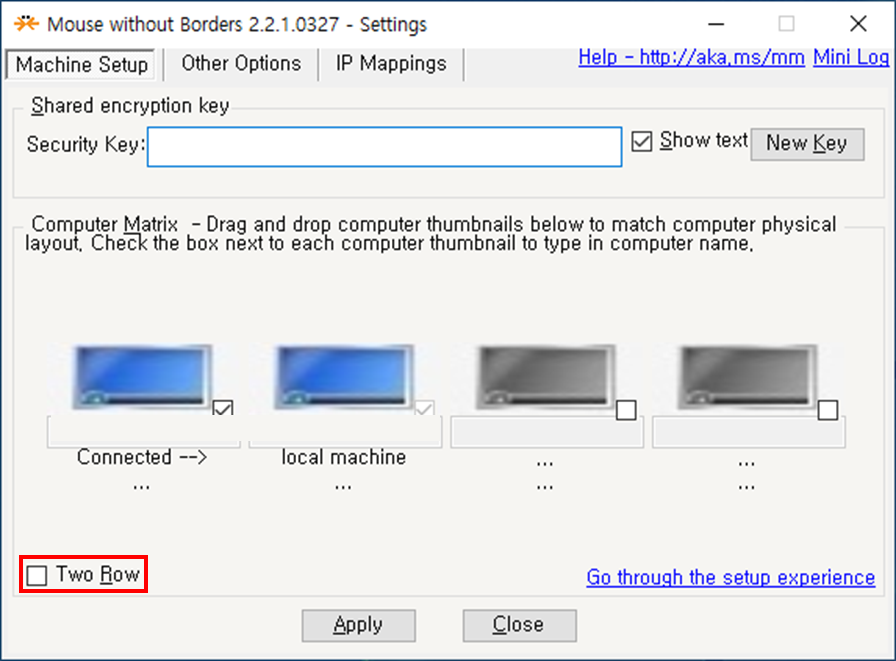
3. 맺음말
이번 포스트에서는 여러 대의 컴퓨터를 하나의 키보드 마우스로 제어하는 방법에 대해서 알아보았습니다. 요즘 아마도 여러대의 컴퓨터를 사용하시는 분들이 많으실 텐데요, 이 포스트를 통해 좀더 유용하게 컴퓨터를 이용하시면 좋을 것 같습니다. 그럼 다음번에는 더 좋은 포스트로 다시 뵙겠습니다.
항상 않은 관심 부탁드며, 좋아요~ 구독 부탁드립니다. 오늘도 즐거운 하루 되세요~ 감사합니다.
'알쓸IT(잇)잡' 카테고리의 다른 글
| [알쓸IT(잇)잡 7화] 윈도우 서버(Windows Server) FTP 설정하기 (0) | 2023.03.27 |
|---|---|
| [알쓸IT(잇)잡 5화] 원격 데스크톱(Remote Desktop)과 가상 데스크 톱(Virtual Desktop) 함께 사용하는 방법 (0) | 2022.02.27 |
| [알쓸IT(잇)잡 4화] 윈도우(Windows) 10의 화면분할 사용하기 (0) | 2022.02.04 |
| [알쓸잇(IT)잡 3화] 윈도우(Windows) 11의 화면분할 사용하기 (0) | 2022.02.04 |
| [알쓸IT(잇)잡 2화] 윈도우 서버(Windows Server) 2019, 2022 설치용 (인스톨, Install) 부팅(Bootable) USB 만들기 - RUFUS (1) | 2021.10.17 |
- Total
- Today
- Yesterday
- pandas
- elastic
- 파이참
- PYTHON
- 패키지설치하기
- 판단스
- SQLite
- python 공부하기
- 파워쿼리
- 폴더
- pip 의존성
- 판다스
- 버전다름
- 엑셀
- excutemany
- 파이썬
- 프로세스통신
- glob.glob
- 엑셀생성
- Excel
- fetchmany
- PowerQuery
- pycharm
- fetchall
- 포스트그리
- pythostudy
- 엘라스틱
- Reforme Code
- 검색엔진
- excel create
| 일 | 월 | 화 | 수 | 목 | 금 | 토 |
|---|---|---|---|---|---|---|
| 1 | 2 | 3 | ||||
| 4 | 5 | 6 | 7 | 8 | 9 | 10 |
| 11 | 12 | 13 | 14 | 15 | 16 | 17 |
| 18 | 19 | 20 | 21 | 22 | 23 | 24 |
| 25 | 26 | 27 | 28 | 29 | 30 | 31 |
