티스토리 뷰
0. Git과 Github 활용해 보자
이번 포스트에서는 Git과 Github에 대해서 알아보고자 합니다. Git, Github는 원래 개발자들이 버전관리를 위해 사용하는 도구 입니다. 하지만 버전관리 외에도 서로 코드를 교환하고 공유하는데 Git과 Github만큼 좋은 도구가 없답니다.
"블로그 코드를 쉽게 좀더 좋게 공유하는 방법은 없을까" 하는 생각에 Github로 공유하면 좋겠다라는 아이디어가 나서, 이번 포스트를 준비하게 되었습니다.
그럼 Git과 Github를 잠깐 설명하고, 바로 설치 및 설정하는 방법에 대해서 알아보도록 하겠습니다.
1. Git, Github 이란?
Git은 프로젝트의 버전관리 도구입니다. 프로젝트 개발 코드의 수정이력등을 관리할 수 있는데요, 이 프로젝트는 우리가 흔히 사용하는 이동저장장치나 클라우드 등에 옮겨서 이용할 수 있습니다. 그럼 Git hub는 무엇을까요? Git hub는 Git의 호스팅 사이트 입니다. Git으로 운영되는 프로젝트를 마치 블로그 처럼 Github에 올려 공유할 수 있습니다. 또한 프로젝트를 다른사람과 공유하게 되면, 간단하게 소스코드 공유와 함께 더 나아가 개발을 같이 협업할 수 있습니다. 참 신기한 도구죠?
본 포스트에서는 Git과 Github의 간단한 이용법을 알아보기 위해서, Git 설치, Git hub 등록에 대한 사항만을 알아보도록 하겠습니다. 개발 IDE에 대한 연동은 PyCharm으로 하겠습니다. 버전관리에 대해서는 나중에 다시 기회가 되면 설명하죠~
2. Git 설치하기
Git 사이트를 통해 Git을 다운로드 받아 설치를 합니다. 붉은색으로 표시된 링크를 클릭합니다.
Git
git-scm.com

제공되는 버전은 32bit와 64bit로 구분되어 제공이 됩니다. 각자의 컴퓨터에 맞는 버전을 선택하여 설치를 하시면 됩니다.
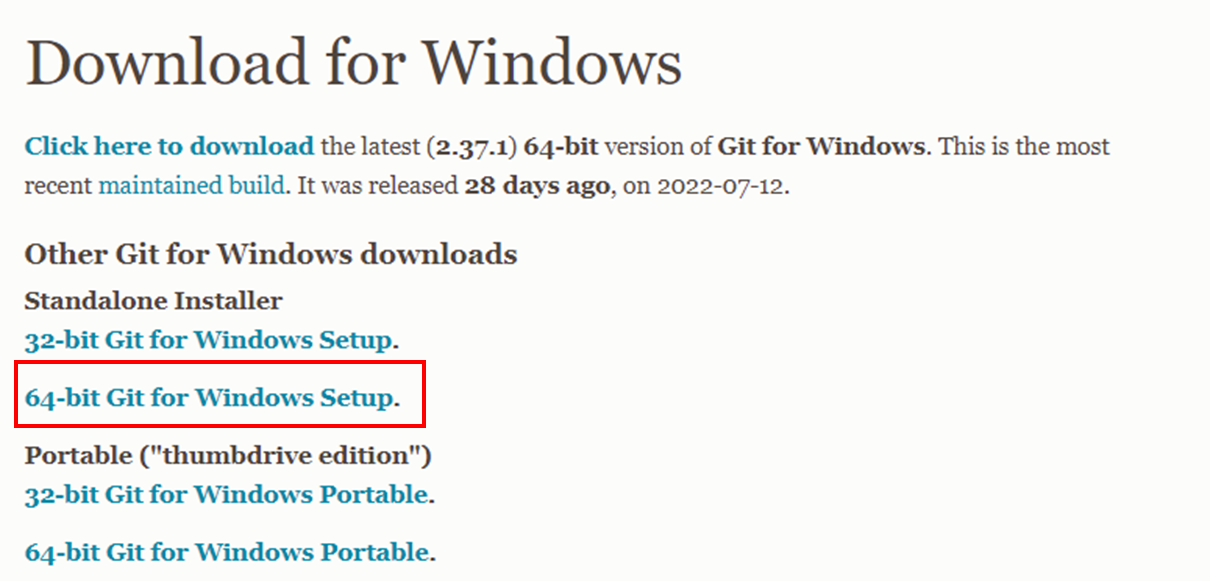
설치는 별도의 추가 옵션설정이 없습니다. 계속 다음을 선택해 완료, 설치하시면됩니다.
2. Github에 가입하기
GitHub: Where the world builds software
GitHub is where over 83 million developers shape the future of software, together. Contribute to the open source community, manage your Git repositories, review code like a pro, track bugs and feat...
github.com
Sign Up을 선택하하면 아래와 같은 화면이 나타나며, 이를 통해 회원가입을 진행하시면 됩니다.

이후 회원가입은 몇 가지 질문과 메일인증을 수행하면 완료할 수 있습니다.
3. Git 설정하기
Git으로 작성된 내용을 Github에 업로드 시키기 위해서는 Git bash를 통해서 Git에 몇가지 설정을 해야합니다. Git Bash는 Git을 설치하였다면 윈도우에서 Git Bash를 검색해 실행할 수 있습니다. Git bash를 실행하면 아래 왼쪽 그림과 같이 Bash가 실행됩니다.


자 이제 Git과 Github 가입을 완료하였습니다. 그럼 실제 코드를 Github에 올려보도록하겠습니다.
4. PyCharm을 통해서 프로젝트 업로드 하기
그럼 이제 PyCharm을 통해서 소스코드를 Github에 올려보도록하겠습니다. 아래 그림에서 메뉴에서 VCS를 선택합니다.

해당 메뉴를 선택하면 아래와 같이 Github에 프로젝트 공유 메뉴가 나타납니다.

선택메뉴에서 저장소 이름, 원격 설명, 공유자를 설정합니다. 먼저 공유자에 대한 설정을 하겠습니다. 계정추가를 선택해 Github를 통해 로그인을 선택합니다.
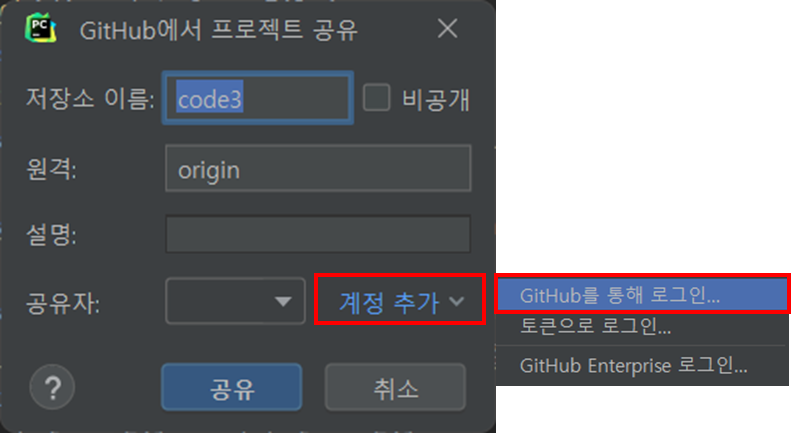
선택을 하면 아래와 같이 링크로 Jetbrain 화명으로 이동합니다. 여기서 Authhorize In Github를 선택합니다. 그 다음화면에서 Authorize Jetbrains를 선택합니다.


비밀번호를 입력하고 성공적으로 로그인이 되면, 성공했다는 연결이 성공했다는 메시지와 함께 아래의 다시 Pycharm으로 설정이 이관됩니다.

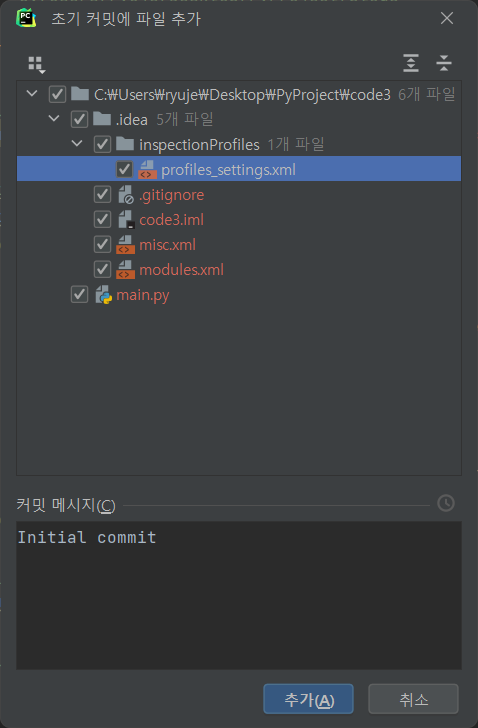
여기서 저장소 이름은 보통 프로젝트 이름으로 설정되게 되며, 이 이름이 Github의 Repository 명칭으로 설정이 됩니다. 마직막으로 공유버튼을 클릭합니다. 아래와 같이 초기 커밋에 파일추가 화면이 나타나게 되며, 추가를 선택합니다.
공유가 완료되었으며 Github에 아래와 같이 코드가 잘 업로드 된 것을 확인할 수 있습니다.

5. 맺음말
이번 포스트에서는 PyCharm에서 개발된 코드를 Git, Github를 통해서 공유하는 방법에 대해서 알아보았습니다. 다음 차 포스트 부터는 관련내용을 중심으로 해서 개발된 코드를 공유하도록 하겠습니다. Git과 Github는 이외에 많은 기능들이 있습니다. 이와 관련해서는 이후 포스트에서 종종 다루도록 하겠습니다.
'파이썬 기초' 카테고리의 다른 글
| [파이썬(Python) 이야기 8화] 네트워크와 프로세스 간 통신, 비동기식 처리 - asyncio (0) | 2023.03.28 |
|---|---|
| [파이썬(Python) 이야기 7화] Python을 통해 엑셀(Excel)파일을 생성하는 방법, 한번에 여러 개 파일 생성하기 openpyxl 라이브러리 이용하기 (0) | 2022.08.12 |
| [파이썬(Python) 이야기 5화] 폴더 내 엑셀(Excel) 파일 하나로 합치기 (0) | 2022.03.21 |
| [파이썬(python) 이야기 4화] 폴더 내 파일 검색하기, 폴더 내 파일 정보 데이터 프레임으로 저장하기 (0) | 2021.05.25 |
| [파이썬(Python) 이야기 3화] 파이썬에서 엑셀(Excel)에 데이터를 입력하기 (1) | 2021.05.25 |
- Total
- Today
- Yesterday
- 버전다름
- 판단스
- 판다스
- fetchall
- glob.glob
- excutemany
- 프로세스통신
- PowerQuery
- fetchmany
- pandas
- 엑셀
- 포스트그리
- SQLite
- elastic
- excel create
- 폴더
- python 공부하기
- pycharm
- 패키지설치하기
- 파이참
- PYTHON
- pip 의존성
- Excel
- 파워쿼리
- 엑셀생성
- 엘라스틱
- 검색엔진
- 파이썬
- pythostudy
- Reforme Code
| 일 | 월 | 화 | 수 | 목 | 금 | 토 |
|---|---|---|---|---|---|---|
| 1 | ||||||
| 2 | 3 | 4 | 5 | 6 | 7 | 8 |
| 9 | 10 | 11 | 12 | 13 | 14 | 15 |
| 16 | 17 | 18 | 19 | 20 | 21 | 22 |
| 23 | 24 | 25 | 26 | 27 | 28 | 29 |
| 30 |
