티스토리 뷰
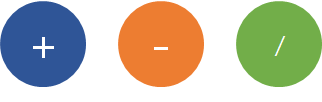
엑셀을 이용하다보면, 연산자가 가끔 헛갈리는 경우가 발생합니다. 본 포스트에서는 이러한 연산자에 대해서 정리를 해보았습니다. 엑셀은 산술연산자, 비교연산자, 산술연산자를 가지고 있습니다.
엑셀 산술연산자
엑셀에서 사용되는 산술 연산자는 아래와 같습니다.
|
연산자 |
의미 |
예시 |
결과 |
|
+ |
덧셈 |
= A1+B1 |
A1과 B1의 덧셈 |
|
- |
뺄셈 |
= A1-B1 |
A1과 B1의 뺄셈 |
|
* |
곱셈 |
= A1*B1 |
A1과 B1의 곱셈 |
|
/ |
나눗셈 |
= A1/B1 |
A1과 B1의 나눗셈 |
|
% |
백분율 |
= A1% |
A1의 백분율 |
|
^ |
거듭제곱 |
= 3^5 |
3의 5승 값 |
비교연산자
비교연산자는 참(TRUE), 거짓(FALSE)의 결과를 나타낼 때 이용되는 연산자입니다.
|
연산자 |
의미 |
예시 |
결과 |
|
= |
같다 |
= A1=1000 |
TRUE / FALSE |
|
<> |
같지 않다 |
= A1<>“S전자” |
TRUE / FALSE |
|
> |
크다(초과) |
= A1>1000 |
TRUE / FALSE |
|
>= |
크거나 같다(이상) |
= A1>=1000 |
TRUE / FALSE |
|
< |
작다(미만) |
= A1<1000 |
TRUE / FALSE |
|
<= |
작거나 같다. |
= A1<=100 |
TRUE / FALSE |
참조연산자
참조 연산자는 범위를 지정할 때 이용되는 연산자로, 범위를 지정할 크게 도움이 되는 연산자 입니다. 사실 산술 연산자나, 비교 연산자의 경우는 자주 엑셀에서 사용하지만, 참조연산자의 경우에는 엑셀의 초보자일 경우에 잘 이용하지 않는 연산자 입니다. 그러나 익혀두면, 크게 어렵지 않고, 수식을 간단하게 처리할 수 있도록 하기 때문에 익히는 것을 권장합니다.
|
연산자 |
의미 |
예시 |
결과 |
|
: |
연속범위 |
=A1:A10 |
A1에서 A10까지 참조범위 설정 |
|
, |
범위결합 |
= A1, A10 |
A1과 A10 셀을 참조범위로 지정 |
|
|
교집합 범위 |
= A1:C10 B1:D10 |
두 범위의 공통범위인 [C1:C10] 참조범위로 지정 |
!여기서 잠깐 - 셀참조 방식
엑셀은 셀참조 방식에 상대참조, 절대참조, 혼합참조 총 3가지의 참조방식을 가지고 있습니다.
|
종류 |
형태 |
의미 |
|
상대참조 |
=A1 |
해당 셀의 수식을 복사하면 참조범위가 상대적으로 변경됩니다. |
|
절대참조 |
=$A$1 |
해당 셀의 수실을 복사할 때 참조범위가 변경되지 않습니다. |
|
혼함참조(행) |
=A$1 |
수식을 복사할 때, 행에 대한 범위만 변경됩니다. |
|
혼함참조(열) |
=$A1 |
수실을 복사할 때, 열에 대한 범위만 변경됩니다. |
팁! - 기본적으로 수식을 입력할 때, $A$1 이런식으로 절대참조를 입력하는 게 매우 번거럽습니다. 그래서 엑셀에서는 이와 관련하여 단축키를 제공하고 있습니다. 예를 들어
$A$1와 같이 절대참조를 설정할 때, A1이라고 입력한 후 F4번 키를 입력하면, 절대참조로 변경됩니다.
별건 아닌데, 이거 모르면, 굉자히 번거롭습니다.
마지막 기타 연산자 &
&연산자는 지난번 포스트에서 본 바와 같이 텍스트를 연결하는데 이용되는 연산자입니다. 만약에, A1셀의 텍스트와 A2셀의 텍스트를 서로 연결하고 싶은 경우 아래와 같이 이용하면, 두 셀의 텍스트가 연결되는 것을 확인하실 수 있습니다.
= A1 & A2
이번 포스트에서는 엑셀에서 이용하는 연산자에 대해서 알아봤습니다. 특히 비교 연산자는 이상과 이하를 표현할 때 순서가 헛갈리는 경우가 있습니다. 이럴 때는 항상 등호가 뒤어 오는구나 하고 외우시면 됩니다. 아니면, 네이버에서 연산자 관련해서 검색하면, 상당히 많은 자료가 있으니 이를 참조하는 것도 좋은 방법입니다.
그럼 오늘도 즐거운 하루되시고, 칼퇴하세요 ^^ ㅋㅋ
'오피스 이야기 > 엑셀함수 팁' 카테고리의 다른 글
| 엑셀(Excel) 함수 - 텍스트 함수 영문 대소문자 처리 함수 UPPER, LOWER, PROPER (0) | 2020.08.15 |
|---|---|
| 엑셀(Excel) 함수 - 조건부 함수 이용하기 : COUNTIF, SUMIF, AVERAGEIF (0) | 2020.07.15 |
| 엑셀(Excel) 파워쿼리 - 오피스 2016 (0) | 2018.11.29 |
| 엑셀(Excel) 파워쿼리(PowerQuery) 데이터 로드 (0) | 2018.11.29 |
| 엑셀(EXCEL)의 VLOOKUP : 파일과 파일 사이에서 VLOOKUP 하기 (0) | 2018.11.28 |
- Total
- Today
- Yesterday
- Excel
- 폴더
- fetchmany
- SQLite
- PYTHON
- Reforme Code
- glob.glob
- 판단스
- python 공부하기
- pycharm
- 엑셀생성
- 패키지설치하기
- fetchall
- 엘라스틱
- excel create
- 파이참
- 파이썬
- 포스트그리
- excutemany
- 판다스
- elastic
- pythostudy
- PowerQuery
- 파워쿼리
- 버전다름
- 엑셀
- 검색엔진
- 프로세스통신
- pandas
- pip 의존성
| 일 | 월 | 화 | 수 | 목 | 금 | 토 |
|---|---|---|---|---|---|---|
| 1 | 2 | 3 | 4 | 5 | 6 | 7 |
| 8 | 9 | 10 | 11 | 12 | 13 | 14 |
| 15 | 16 | 17 | 18 | 19 | 20 | 21 |
| 22 | 23 | 24 | 25 | 26 | 27 | 28 |
| 29 | 30 | 31 |
